 INCOME TAX CALCULATOR
INCOME TAX CALCULATOR
Using TaxMode
There are a number of ways you can customize the program to suit
your needs. In its most simplistic way TaxMode can be used in its
Quick mode. In this mode (default mode when you invoke the program
the first time) you need to enter a gross value for each applicable
category right at the textbox of the button. All applicable tax
results are displayed after each input on the display window.
If Quick mode is not what you want you can change your input option
to Full mode. In this input mode you can itemize items applicable to
each category (button). There is also a Flex mode that gives you the
capabilities of the Quick as well as Full input modes that could be
varied from one button to the next.
Result Screen
Tax computation results are displayed here. The placement of
displayed items is kept around the center of this display panel.
Among the items displayed here are-
• Instant tax computation results
• Comparison column when activated
• Main income and tax report
• Detailed input and calculations
• Info as applied to select tax forms
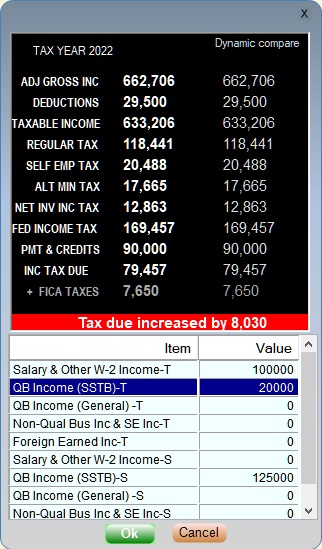
While the result screen is displaying instant
tax computation results basic information is available for each
value displayed and the associated caption by mouse-over action.
To return to instant tax computation result
display click anywhere on this display when it is displaying a
report of tax form.
Year of tax calculations
Settings
The following settings can be changed at any
time during your use of TaxMode. New settings are applied from this
point on until they are changed. Settings are saved upon normal exit
from the program (using the Exit option) and turned on the next
time you start TaxMode.
Settings for each case data are saved
individually and reapplied when you reload that case.
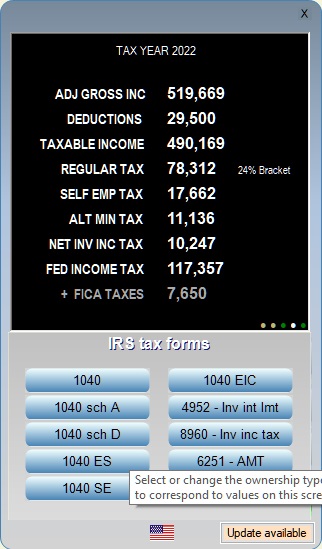
Tax Year
Click on the button to select the year for
which tax calculations are to be performed
Input mode
There are two ways to input data in the program
– summary totals or detailed individual items for a category.
Although you could enter data either way this option is provided to
help you tailor the program as it suits you best. The Quick mode is
best suited to input summary totals and the Full mode allows you to
input itemized details for the category represented by the button.
Note:
Quick input is made directly to the textbox of the button.
Full input is made on
the input grid that opens up when you click on the button.
Quick – The virtual key pad is locked into the
quick mode. You can click any button or textbox to enter a direct
value for that category. This option can be useful while analyzing a
financial situation that may require frequent ballpark tax
calculations.
Full
- The
virtual key pad is locked into the detail mode of input. A click on
any button or textbox requiring numeric input will open an input
grid allowing itemized input of corresponding data. This mode allows
you to appropriately input data according to its characteristics or
its type with regards to applicable tax laws.
Flex
- The
virtual key pad is unlocked allowing input in Quick or Full mode
depending on where you click. If you click on the textbox you can
make an overall data entry for this category. To input itemized data
using the input grid click on the button.
Note:
if data has already been entered via the textbox for a
category when you click its button the program will automatically
switch this category to Full mode while placing the earlier value in
the input grid as value of the default item for this category.
Startup case
This setting can be used to set up the initial
action of the program each time it is run. The program automatically
saves all settings and data when you exit it normally (using the
Exit option). The New
option will make the program ignore the last run and give you a
clean new slate to start with.
Last run will make the
program start at the point the previous run was exited.
Startup location
TaxMode calculator can be moved to anywhere on
your desktop screen (Click anywhere on the case of the calculator,
hold the left mouse key and drag the calculator to a new location).
Check Last run for this
option if you want the calculator to start at the location it was at
when exited (with the Exit option) in the previous run.
Show menus
Selecting the
Yes option will turn on a
Windows menu bar at the top of the program. The options available on
the menu bar are similar to corresponding options available when you
click the Options button. Select
No if you don’t need to
see the menu bar.
Mouse-over tooltips
TaxMode displays information and tips related
to the item when you move the cursor to it. This option can be used
to turn off this feature.
Default display
The results of tax calculations are displayed
after each new or change in data. These results are shown in terms
of the v
alue of the AGI, Taxable income and the amount of each tax.
This setting can be used to change the display of these values and
instead show a pie chart made out in proportion of tax items as
compared to the total income.
Stay on top
This program under default is set to stay on
top of other applications running on your desktop to allow you ready
access for a quick comp. This default can be changed with this
setting.
Instant comps
All tax computations are recalculated every
time you make a new
entry or change an existing item. The computation process is highly
optimized producing no noticeable time delay between your entry and
the display of all calculations. If for some reason you need to turn
off the continuous computations you could do so with this setting.
You can have the program compute taxes on demand. There is a run
time option available
under Options captioned
Compute/recomputed now.
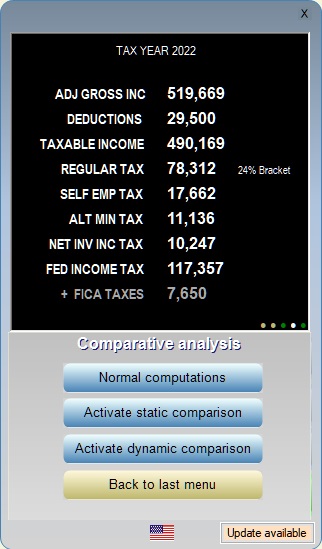
Two type of comparison modes are available: Static compare mode (activated/deactivate by F4 key) and Dynamic compare mode (activated/deactivated by F5 key).
In the Static mode the base case data is frozen when you press F4 the first time. From this point on all data entered will be compared to the base case values. In the Dynamic mode the case data is compared for each new data entry from the previous values.
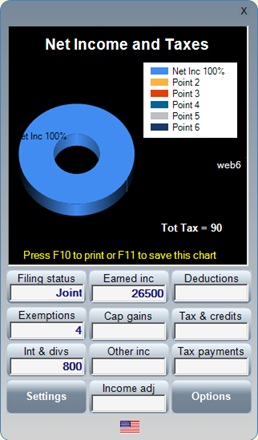 Graphic presentation is available at any
point in the base case. Press F6 for Pie chart or Ft for a Doughnut chart.
Graphic presentation is available at any
point in the base case. Press F6 for Pie chart or Ft for a Doughnut chart.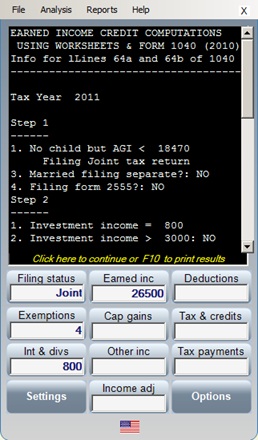
This is a part of the main income and tax report produced by TaxMode. A detailed version of this statement is also available which adds the data corresponding to these results. TaxMode can also Tax provide computational details that correspond to the following IRS Tax Forms-
Form 1040
Schedule A - Itemized Deductions
Schedule D - Capital Gain and Loss Schedule
Schedule SE - Self employment Tax
Form 1040 EIC - Earned Income Credit
Form 4952 - Investment Interest Limitations
Form 4972 - Lump-sum distribution Tax
Form 6251 - Alternative Minimum Tax
Additionally, TaxMode provides appropriate limitations for charitable contributions in the category of 50%, 30% and 20% deductibility. A supporting schedule can be printed to verify these calculations
All of the above computations are calculated, if applicable, automatically.